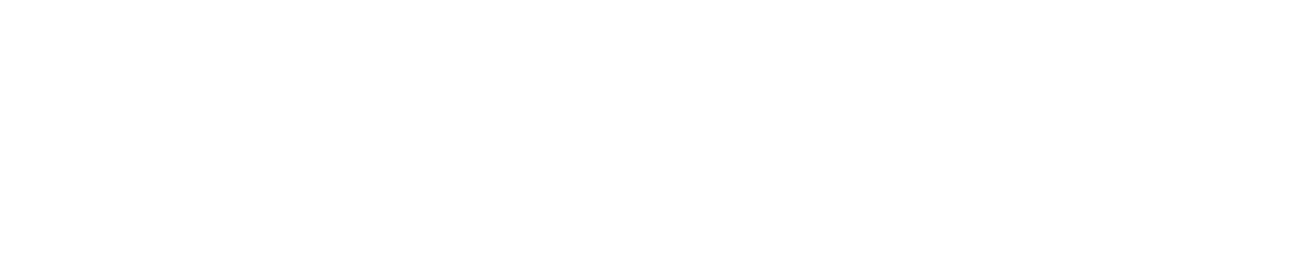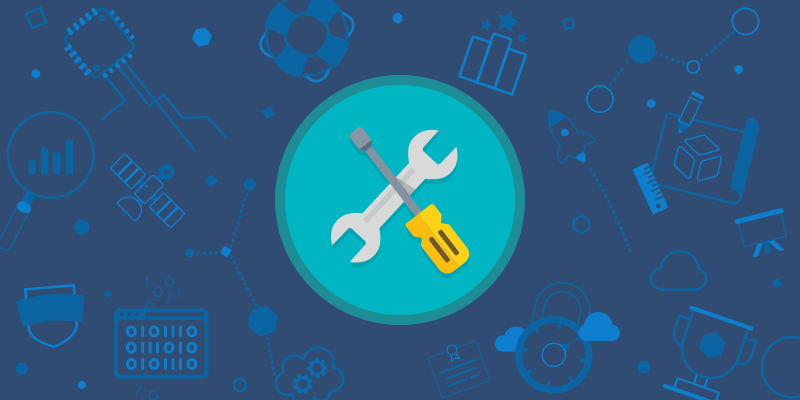If you are using Dynamics 365 Business Central, you might want to customize your role center to suit your preferences and needs.
A role center is a personalized home page that gives you quick access to the information and tasks that are relevant to your role.
In this blog post, we will show you how to personalize your role center with Dynamics 365 Business Central customization options.
Step 1: Open the Personalization Mode
To start personalizing your role center, you need to open the personalization mode.
To do this, click on the Settings icon in the top right corner of the screen and select Personalize.
Alternatively, you can use the keyboard shortcut Ctrl+Shift+P.
![Personalize option]
This will open the personalization mode, which allows you to make changes to your role center without affecting other users.
You will see a blue border around the parts that you can personalize.
![Personalization mode]
Step 2: Change the Layout
One of the easiest ways to personalize your role center is to change the layout.
You can move, resize, or delete any part on your role center by dragging and dropping it with your mouse.
You can also add new parts by clicking on the Add button in the top left corner of the screen and selecting a part from the list.
![Add part]
For example, if you want to add a chart that shows your sales by customer group, you can select Sales by Customer Group from the list and drag it to your desired location on your role center.
![Sales by Customer Group chart]
You can also change the order of the parts by clicking on the Order button in the top left corner of the screen and selecting an option from the list.
You can choose to order the parts by name, type, or category.
![Order option]
Step 3: Filter Data
Another way to personalize your role center is to filter data. You can filter data by using the filter pane or by applying filters directly on the parts.
To open the filter pane, click on the Filter icon in the top right corner of the screen. The filter pane allows you to apply filters on any field or column in your role center.
![Filter pane]
For example, if you want to filter your sales performance chart by date, you can select Date Filter from the filter pane and enter a date range or a period code.
![Date filter]
You can also apply filters directly on the parts by clicking on the Filter icon on each part. This allows you to apply filters on specific fields or columns in each part.
![Filter icon]
For example, if you want to filter your sales opportunities by status, you can click on the Filter icon on the sales opportunities part and select a status from the list.
![Status filter]
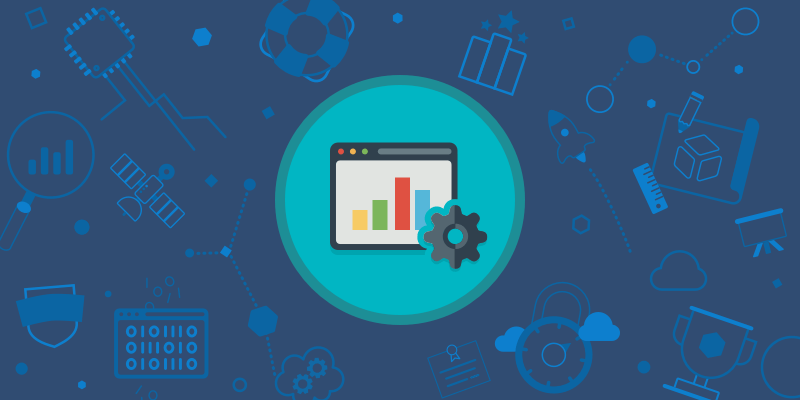
Step 4: Save Your Changes
Once you are done personalizing your role center, you need to save your changes. To do this, click on the Done button in the top right corner of the screen.
This will exit the personalization mode and apply your changes to your role center.
![Done button]
You can also undo or redo any changes by clicking on the Undo or Redo buttons in the top right corner of the screen.
![Undo and Redo buttons]
If you want to reset your role center to its default state, you can click on the Reset button in the top right corner of the screen and confirm your action.
![Reset button]